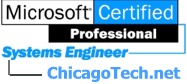
Home | Site Map | How To | Windows Vista | Case Studies | Articles | Forums | Services | Donations | Careers | About Us | Contact Us|
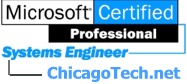 |
Home | Site Map | How To | Windows Vista | Case Studies | Articles | Forums | Services | Donations | Careers | About Us | Contact Us| |
|
Remote Desktop
Can't logon
TS/RDC with blank password Troubleshooting Remote Desktop Connection
Does XP DRC
support multiple remote user sessions How to change the connection settings To change your connection settings, (such as screen size, automatic logon information, mapping local drives and printers, and performance options), click Options before you connect. To use Remote Desktop, you need a WinXP Pro as the host and a remote computer running Win9x or a more recent version of Windows as the client that must have the Remote Desktop Connection client software installed. To enable remote desktop, go to Control Panel>System>Remote, check Allow users to connect remotely to this computer. How to enable remote access on an XP machineTo enable remote access on an XP computer, go to the properties of my computer>remote, check Remote assistance if you want to send and invite to some one by msn or email, and check the Remote desktop to allow users remotely to access this computer. You may want to add users by clicking Select Remote Users if the user will use the different logon ID. On the Windows XP CD, under \SUPPORT\TOOLS you'll find a file called
MSRDPCLI.exe. This file contains the setup for the Terminal Client Software
(Remote Desktop Connection, or MSTSC.exe) for Windows 9x/2000 computers. You
can run this file to install the new terminal services client to perform
Remote Control to your Windows XP Professional computers (And Windows terminal
services servers) from Windows 95/98. please note XP can run only one session at a time, logging on remotely will cause the locally logged user to be logged out. Q: How to fix "Remote Control of this computer is not allowed" error A: The ability to control your computer remotely is disabled by default. To configure the computer for remote control. go to Control Panel>System>Remote>Remote Assistance>Advanced. Under Remote control, click to select the Allow this computer to be controlled remotely check box. A: When you receive an invitation from an Internet user whose computer is behind a router or firewall, the IP sent to you is the private IP behind the router or firewall. So that you can't access the computer. To fix this issue, 1) edit the invitation IP address and also make sure the port 3389 is open. 2) Use Windows/MSN Messenger to establish the Remote Assistance session. 3) make sure the port 3389 is forwarded to the remote computer. How to install Remote Desktop Connection client Remote Desktop Connection Software can be installed on any of the following operating systems: Windows 95, Windows 98 and 98 Second Edition, Windows Me, Windows NT® 4.0, or Windows 2000 to remotely connect to a computer running Windows XP Professional with Remote Desktop enabled and MS Terminal Server. The Remote Desktop Connection software is pre-installed with Windows XP. To run it, click Start>All Programs>Accessories>Communications>Remote Desktop Connection. This software package can also be found on the Windows XP Professional and Windows XP Home Edition product CDs and can be installed on any supported Windows platform. To install from the CD, insert the disc into the target machine's CD-ROM drive, select Perform Additional Tasks, and then click Install Remote Desktop Connection. By default, Disconnect is the only command that is listed on the Classic Start menu, and Log Off command is available if you use the standard Start menu. The Shutdown command is not available on the Start menu to shut down and restart, when you are using Remote Desktop. To shut down a remote computer when you are using Remote Desktop, press CTRL+ALT+END, and then click Shutdown. Or, use the shutdown command at a command prompt. Q: How to use Windows Messenger to obtain Remote AssistanceA: Run Remote Assistance, click Invite someone to help you. Under Use Windows Messenger, click the contact that you want to invite, and then click Invite this person. Q: How to use Remote Assistance over the firewall? A: Remote Assistance will work through any firewall when Port 3389 is opened. When using Windows Messenger, dynamic ports are used in the helper’s ticket. The helper’s computer uses the first available TCP port above 1024. When using the Windows Messenger method, the requestor makes the first attempt to establish a Remote Assistance session using the helper’s IP address and port number in the ticket. Reference Q306298 Explanation of the Windows Messenger Reverse Connection Process and Q301529 Supported Connection Scenarios for Remote Assistance for more information. Remote Assistance can also push through Windows XP Internet Connection Firewall (ICF) without enabling TCP Port numbers. Remote Desktop Console Session Overview 1. You can create Remote Desktop Console Session to multiple terminal
servers or to computers running Windows 2000/2003 and XP.
Requirements for Remote Assistance
For how to setup remote Assistance without sending an invitation, visit this page: http://www.howtonetworking.com/RemoteAccess/remoteassitance1.htm. Which port does Remote Desktop use Remote Desktop uses port 3389. Why I can't see my local drives even I enable it Depending on the policies of your network, local drive mapping might be disabled for some or all remote connections. Automatic drive mapping is not available when you are connecting to a terminal server running Windows 2000 or earlier. Still need help, contact consultant Your feedback and contributions to this web site This web is provided "AS IS" with no warranties. A: To take over the control the remote XP computer, click the Take Control on the top right. If you can't take the control, make sure Allow helpers to remotely control the computer under Offer Remote Assistance Setting is enabled. By default, Offer Remote Assistance Settings is disabled. To do enable it, open Group Policy by running gpedit.msc. go to Local Computer Policy\Computer Configuration\Administrative Templates\System\Remote Assistance. The user who will be giving assistance must be a member of the Local Administrators Group on the receiving machine or you need to added as a Helper in the Offer Remote Assistance Group Policy Setting. To add User and Groups to Group Policy: Go to Offer Remote Assistance Group Policy, and in the Helpers area, click Show. Click Add and then enter the Domain\user account |
|
|
|
This web is provided "AS IS" with no warranties.
Copyright © 2002-2007
ChicagoTech.net,
All rights reserved. Unauthorized reproduction forbidden.